HTC released the Android 5.0.1 Lollipop Google Play Edition update for the HTC One M7 and M8 last week. So the new stock Android 5.0.1 Lollipop Google Play Edition ROM with build LRX22C is available to install on HTC One M8. This custom ROM is developed by a well-know XDA developer, graffixnyc, which is a rooted custom ROM and have no modifications.
If you have HTC One M8 and want to taste this latest Android 5.0.1 Lollipop Google Play Edition stock ROM on your M8 then we have a step by step guide that how to get this latest stock Android 5.0.1 Lollipop Google Play Edition rooted ROM on HTC One M8.
image credit: legitreviews.com
Note: The device might get bugs with the installation.
Warning:
AndroidXDA.net will not be responsible for any kind of lose or damage occurred into your HTC One M8. This stock Android 5.0.1 Google Play Edition ROM is only applicable for HTC One M8. Don’t try it on other device because flashing a wrong firmware on any incorrect variant might brick the device. Proceed at your own risk.
Before Getting Started:
- Take a proper backup of all the necessary data of your HTC One M8.
- Check the battery level of your device, it should not be below 80%.
- Your HTC One M8 should be rooted.
- Download & Install HTC One M8 USB Drivers on PC.
- HTC One M8 USB Data Cable.
- The latest version of TWRP Recovery must be installed on the HTC One M8.
- The bootloader of your M8 should be unlocked.
Download Required Files:
- Download TWRP recovery for HTC One M8
- Note: Rename the TWRP recovery image to twrp.img.
- Download ADB and Fastboot [Windows]
- Download Android 5.0.1 Google Play Edition Rooted ROM in a folder on the desktop of your PC.
Steps to Install Android 5.0.1 Lollipop Google Play Edition Stock ROM on HTC One M8:
Step No 1:- First of all, goto HTC developer’s site and register for an account if are not registered yet.
Step No 2:- Now click on Unlock Bootloader under Developer Center.
Step No 3:- Follow that instructions to unlock the bootloader of your HTC One M8.
Step No 4:- Copy the HTC_One_M8_Lollipop_5.0.1LRX22C.zip that you have already downloaded from the above link, to the internal storage of your HTC One M8.
Step No 5:- Next, open the command prompt on your PC, and go to that folder on the desktop where you have placed the HTC_One_M8_Lollipop_5.0.1LRX22C.zip file. Type the given command:
cd USERNAME/desktop/one
Step No 6:- Put your device into the Bootloader Mode. To do so, first Turn Off your HTC One M8 and then press Volume Down + Power buttons to enter into Bootloder mode. If you are facing issues while entering into the Bootloader Mode, then Turn On the device normally and navigate to Settings -> Battery and deselect Fastboot. Turn it Off and try again now.
Step No 7:- While your device is now in Bootloader Mode, simply use the Volume button to select up or down. Highlight Fastboot and press the Power button.
Step No 8:- Connect your device with PC and type the following command to verify that your M8 is properly connected with PC.
fastboot device
Step No 10:- Give the following command now to install the TWRP recovery on your HTC One:
fastboot flash recovery twrp.img
Step No 10:- Next reboot your phone with this fastboot command:
fastboot reboot
Step No 11:- Once the device is booted into Android, again Power it Off. Then press Volume Down + Power keys altogether to boot the HTC One M8 into Fastboot mode. Using the Volume keys, highlight Recovery and use the Power button for selection.
Step No 12:- Choose Wipe and then Advanced Wipe to wipe the system and data partitions.
Step No 13:- Now goto the main recovery menu and select Install. Find the Android Lollipop ROM .zip file that you have copied in Step No 4 on your phone.
Step No 14:- Tap on the Swipe to Confirm flash slider.
Step No 15:- Reboot your device by selecting Reboot system option once the ROM is installed. It will take about 5 minutes to boot for the first time after installation.
Done! You’ve successfully installed Android 5.0.1 Google Play Edition Stock ROM with build LRX22C on HTC One M8. Let us know in the comments section below if you have any query or problem about the above given steps.
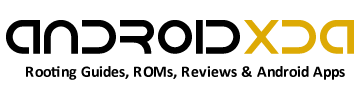


app2sd does not work even when you go to apps on phone move to sd card isnt there