Download Mode is a well-known term for the Android users which is mostly used in Samsung Smartphones and Tablets while flashing files on the Samsung devices by connecting them to a PC. Like other Samsung smartphones, Galaxy S5 also features Download Mode. Entering into the Download Mode is very simple but flashing a wrong or bad file can result bricking of a device.
It is reported that sometimes Galaxy S5 devices getting stuck in Download Mode, so if you want to boot your Galaxy S5 in Download Mode and its getting stuck then here we have two methods that how to fix Samsung Galaxy S5 stuck Download Mode issue.
Image Credit: AndroidPit.com
Steps To Fix Samsung Galaxy S5 Stuck in Download Mode:
Method 1
Step No 1:- First of all, take the battery of your Samsung Galaxy s5 out.
Step No 2:- Now after taking out its battery wait for about one minute and again put the battery back in your Galaxy S5.
Step No 3:- Next, Turn On Samsung Galaxy S5 and wait for a while to boot up your device properly.
Step No 4:- Plug in your device with your computer via its original USB Data Cable.
Step No 5:- After connecting your Samsung Galaxy S5 to the PC, if it a storage device appears then it means that the Stuck in Download Mode issue has been fixed.
Method 2
Step No 1:- If the above method didn’t solve the issue then download Samsung Galaxy S5 Stock Firmware and Odin Flashing Tool from the given links:
Download Samsung Galaxy S5 Stock Firmware:
U.S Galaxy S5:
Download T-Mobile SM-G900T Galaxy S5 Stock Firmware
Download AT&T SM-G900A Galaxy S5 Stock Firmware
Download Verizon SM-G900V Galaxy S5 Stock Firmware
Download Sprint SM-G900P Galaxy S5 Stock Firmware
Download US Cellular SM-G900R Galaxy S5 Stock Firmware
Canadian Galaxy S5:
Download Canadian Rogers SM-G900W8 Galaxy S5 Stock Firmware
Download Canadian Bell SM-G900W8 Galaxy S5 Stock Firmware
Download Canadian Telus SM-G900W8 Galaxy S5 Stock Firmware
Or from this link
Download Odin Flashing Tool
Download Odin Tool from here
Step No 2: Now extract Stock Firmware file and Odin on the desktop of your PC.
Step No 3:- Download and install Samsung Galaxy S5 USB Drivers
Step No 4:- Put your Galaxy S5 into the Download Mode. Follow the given steps to enter into Download Mode successfully.
- Turn off your Galaxy S5.
- Now press and hold Volume Down + Home + Power Buttons altogether.
- Release all buttons when a warning message is displayed.
- Just press Volume Up button to enter Download Mode.
Step No 5:- While your Galaxy S5 is in Download Mode, connect it with PC.
Step No 6:- Run Odin as an Administrator on your PC and click on AP button and navigate to the place where you’ve extracted the .tar.md5 firmware file. Select it.
Step No 7:- Start the flashing process by pressing on the Start button.
Step No 8:- This flashing process will take some time, after the firmware flashing process finished, you’ll see a Pass on Odin.
Done! I hope that the above 2 methods will Fix the Samsung Galaxy S5 Stuck in Download Mode Issue.
Do let us know in the comments section if you have fixed this issue with any other method.
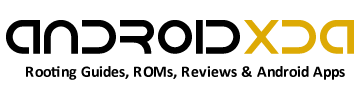



im wondering if stuck on download mode is tthe same as stuck on custom recovery … cause i tried to root my device and after odin said green(pass) my phone got stuck on the custom recovery screen