The latest Android OS version, Lollipop has been rolled out for most of the Android smartphones and tablets, though Shamu (Nexus 6) was the first phone that came with the Android 5.0 Lollipop pre-installed. Every Android user want to get the latest firmware build to taste the new and awesome features. Users were eagerly waiting for this update and have been pleased with the arrival of the Android 5.0 Lollipop but some users having Nexus devices reported that they are facing slow performance and usability issues with Android 5.0 Lollipop after discovering the new UI and all Lollipop functions.
You’ll be happy to know that you can now safely downgrade any Nexus device (Nexus 4, Nexus 5, Nexus 7, Nexus 9 and Nexus 10) from Android 5.0.x Lollipop (any version) to the previous version i.e Android 4.4.4 KitKat. Follow the given step by step guide on how to downgrade Lollipop to KitKat on your Nexus device.
Note:
This guide containing software is only applicable to the Google Nexus devices. Using this guide on any incorrect or non-Nexus devices might damage the phone. You can check the device’s model number by navigating to Settings > About Phone.
Warning:
AndroidXDA.net will not be responsible for any kind of damage or mishap occurred to your Nexus device during or after the downgrading process. Proceed at your own risk.
Before Getting Started:
- Take a proper backup of all your data before proceeding to the downgrade procedure on your Nexus device.
- Verify that you’ve not rooted your device.
- The bootloader of the phone must be unlocked.
- Ensure USB Debugging Mode on Nexus device:
- Home Screen > App Drawer > Settings
- Settings > About Phone
- About Phone > Build number > Tap 7 times to become developer
- Settings > Developer Options > USB Debugging
- Click to enable USB Debugging mode
- Make sure that the battery level of your Nexus device is charged at least about 80% to prevent unexpected shutdowns.
Required Files:
- Download Google Nexus Factory Image
- You can download the required Android 4.4.4 factory image for your Nexus device.
- Download ADB Installer for Windows
- Download Nexus Tools for Mac
Steps to Downgrade Android 5.0.2 to Android 4.4.4 KitKat on Nexus Devices:
Step No 1:- Plug your Nexus device to the PC.
Step No 2:- Select Yes to confirm that it is a trusted source.
Step No 3:- Display the connected devices to your PC:
For Mac Users: Open Terminal app and type:
adb devices
For Windows Users: Navigate the adb folder that can be found at C:\adb and then type cmd in the address bar to launch a command window. Type adb devices and press enter.
Step -3: Now type and enter the following command:
adb reboot bootloader
Step No 4:- After booting up the Nexus device into the bootloader menu, type this command:
fastboot oem unlock
Step No 5:- Press the Volume Up key to wipe the device and then Power button to confirm.
Step No 6: Perform wipe all cache and factory reset on the Nexus device by following these instructions:
- First, turn OFF your device.
- Press and hold the Volume Down + Power button to boot it into Bootloader Mode.
- Switch to Recovery Mode using Volume button and select it by Power button.
- Your Nexus devices will be rebooted and a small Android logo will be displayed on screen along with “No command” message.
- Tap the Power button and then tap Volume Up once.
- On this screen, you need to choose to wipe cache partition.
- Finally, select Wipe Data/Factory Reset option and then select Yes to confirm.
Step No 7:- Now you can downgrade Android 5.0 to Android 4.4 KitKat, make sure that your Nexus device is properly plugged with the PC using its USB data cable. Browse to the location where you have placed the KitKat factory image for your Nexus device.
Step No 8:- Boot the device into Bootloader Mode, to do so first, power OFF the Nexus device and then press and hold Volume Up + Power buttons at the same till the device enters into bootloader mode.
Step No 9:- Launch the Terminal app if you are using Mac or Command Prompt on Windows.
Step No 10:- On Mac perform two-finger click and choose New Terminal at Folder. If you this option is not available then navigate to System Preferences -> Keyboard -> Shortcuts -> Services -> check New Terminal at Folder.
For Windows Users: Type cmd in the address bar of the Explorer window and hit enter to start one.
Step No 11:- On Windows type:
flash-all.bat
On Mac type:
sudo ./flash-all.sh
Step No 12:- Next, you’ll need to enter the password of your system and various commands will be appeared on the screen.
Step No 13:- Wait for the process to be finished successfully. The Nexus device will reboot after a few minutes and the device should reboot into the newly installed Android 4.4.4 KitKat update instead of Android 5.0.x.
Do let us know in the comments area below if you have any issue or query while downgrading your Nexus device from Android 5.0.x to Android 4.4.4 KitKat.
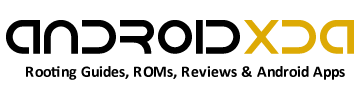
Thank you for the guide. I tried this in fear of bricking my N7 2012 wifi, or even worse…my laptop messing with cmd commands. Nothing. Could not even locate the amd file in my c: drive. Resorted to Nexus Root Kit by WugFresh, and in three steps wiped it, rooted it and flashed Kit Kat. Seamless.
If I do this, is my Nexus still eligible for future automatic updates? I fear that once I manually downgrade my device, from then on I will have to upgrades manually as well.
The ADB installer linked here has Trojan (HEUR/QVM18.1.Malware.Gen) according to my anti-virus. Is this one of those things detected by anti-virus programs that I should just ignore or the file is really infected?
Hy
my sistem say: FAILED remote: invalidState….
ales ist gut gegangen bis zum flash-all.
Was kan ich machen?
Danke Alex