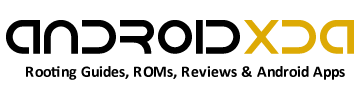Being a proud owner of Sony Xpreria Z3, this is certainly a good news for you that the most popular CyanogenMod 12 (CM12) ROM with Android 5. Lollipop update is released by the diligent custom ROM developers for Sony smartphones. Here we’ve a step by step guide that how to update Xperia Z3 with Android 5.0 Lollipop using CyanogenMod 12 ROM as you may already know that the CM12 is typically one of the most stable custom ROM. So if you are interested then follow the given instructions carefully to install the Android 5.0 based CM12 ROM on your Xperia Z3.
Note: Please note that this guide is only working on Sony Xperia Z3, do not apply this guide on any other model. You can check the model number of your device by navigating to Settings → About Phone.
image credit: androidguys.com
Warning:-
AndroidXDA.net will not be held responsible if anything goes wrong to your Xperia Z3 during the updating process. Proceed at your own risk.
Before Getting Started:
- Backup your all important data before starting the firmware installation process.
- Download and install the appropriate USB Drivers on your PC from here
- Enable USB debugging on your device by going to Settings → Developer Options.
- Make sure that the battery level of your Xperia Z3 must be about 80% to avoid shutdowns during the firmware installation process.
Downloads Required Files:
Download CyanogenMod 12 Android 5.0 Lollipop ROM for Xperia Z3
Download Google Apps
Steps to Update Xperia Z3 with Android 5.0 Lollipop via CyanogenMod 12 ROM:
Step No 1:- First, extract the CM12 Android 5.0 ROM and Google Apps on the desktop of your PC, that you have already downloaded from the above links. After extracting these .zip files, you’ll get the boot.img files separately.
Step No 2:- Now connect the Xperia Z3 USB mass storage with PC through its USB data cable.
Step No 3:- Transfer Android 5.0 ROM and Google Apps .zip files to the root folder of your Z3 microSD card.
Step No 4:- Next, transfer the boot.img file to the directory named android-sdk-windowsplatform-tools.
Step No 5:- Switch Off your Xperia Z3 and boot it into the Bootloader Mode by pressing and holding Volume Up while reconnecting with USB cable. The LED of your device will turn blue.
Step No 6:- Goto to android-sdk-windowsplatform-tools directory once your device enters into Bootloader / Fastboot mode. Open the command prompt and type this command:
fastboot flash boot boot.img
Step No 7:- Now type the following command and hit Enter:
fastboot reboot
Step No 8:- This time put the Z3 into Recovery Mode. To do do, first Turn it Off and then Turn On your device while tapping Volume Up or Volume Down buttons for several times until the LED light turns pink or any other color.
Step No 9:- While your device is now in CWM Recovery, wipe full data by choosing “wipe data/factory reset” option.
- Use Power button to select options
- Volume buttons to navigate up or down in Recovery Mode.
Step 10:- After that, perform a cache wipe by selecting “wipe cache partition” and then dalvik cache wipe to prevent boot loops etc.
- CWM Recovery → Advanced → “wipe dalvik cache”
Step No 11:- Go back to the Main Recovery Menu → “install zip from SD card”
Step No 12:- Finally choose “choose zip from sdcard”. Select the Android 5.0 ROM .zip from microSD card by pressing Power button. Confirm the installation to start.
How To Install Google Apps [GApps]: Repeat the above step to install Gapps on the Z3.
Step No 13:- After completing the GApps installation, just goto “+++++Go Back+++++” now restart the device by going to:
- Recovery Menu → “reboot system now“
The Xperia Z3 might take some time about 4 to 5 minutes for the first boot to complete.
Done! You’ve installed Android 5.0 Lollipop based CM12 custom ROM on Xperia Z3. Let us know in the comments section below if there is any query or problem in the above steps.
[Source: Team Android]